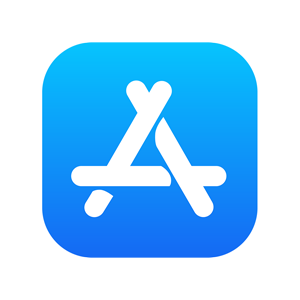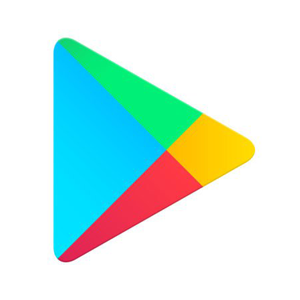オンラインセミナーの参加方法
事前準備
イベント当日までにZOOMアプリのインストールをお願いします。
参加方法
当日の参加手順
①イベント前日にメールまたはLINEでURLが届く
②当日、時間になったらURLにアクセス
※15分前から入室できます。
③ミーティングID・パスコードを入力
④繋がる♪
注意事項
LINEの仕様上、直接URLにアクセスすることができません。
URLをコピーして、ブラウザからアクセスしてください。
その他ご不明な点がございましたら下記へご連絡ください。
運営会社:株式会社キミノミライ
TEL:03-3527-3347
アプリの詳細なセットアップと操作方法
スマホでセットアップする場合
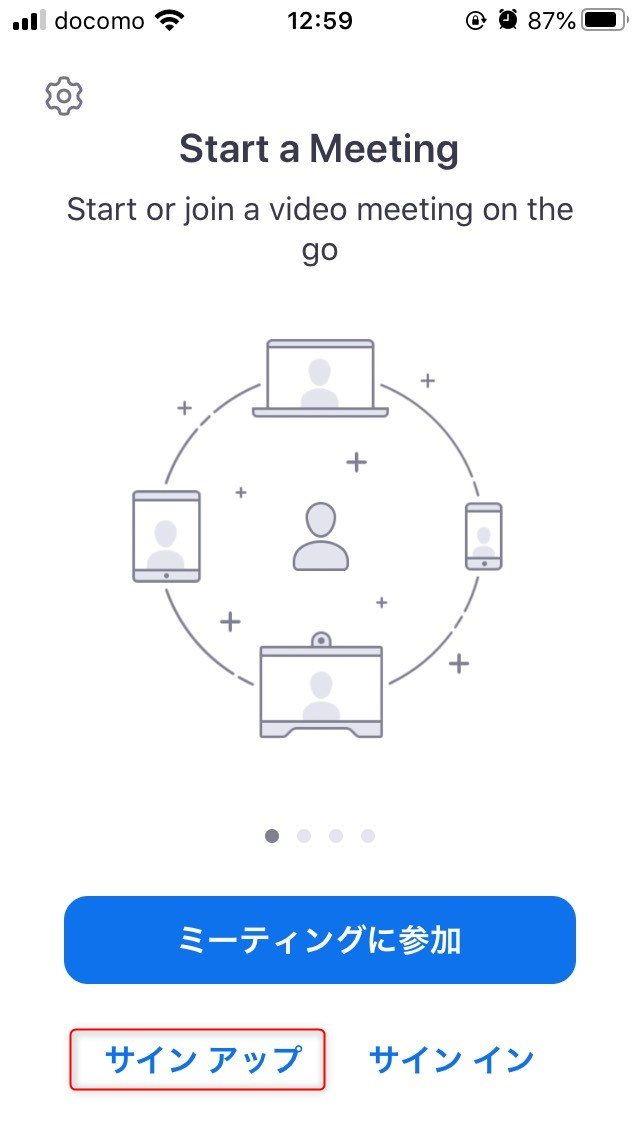
iPhoneの場合はAppStoreから、Androidの場合はGooglePlayからZoomアプリを検索してインストールし、アカウント登録します。(今回はiPhoneの場合の手順を説明します。)
Zoomアプリをインストール後、アプリを起動すると上記の画面が表示されます。左下の「サインアップ」をタップします。
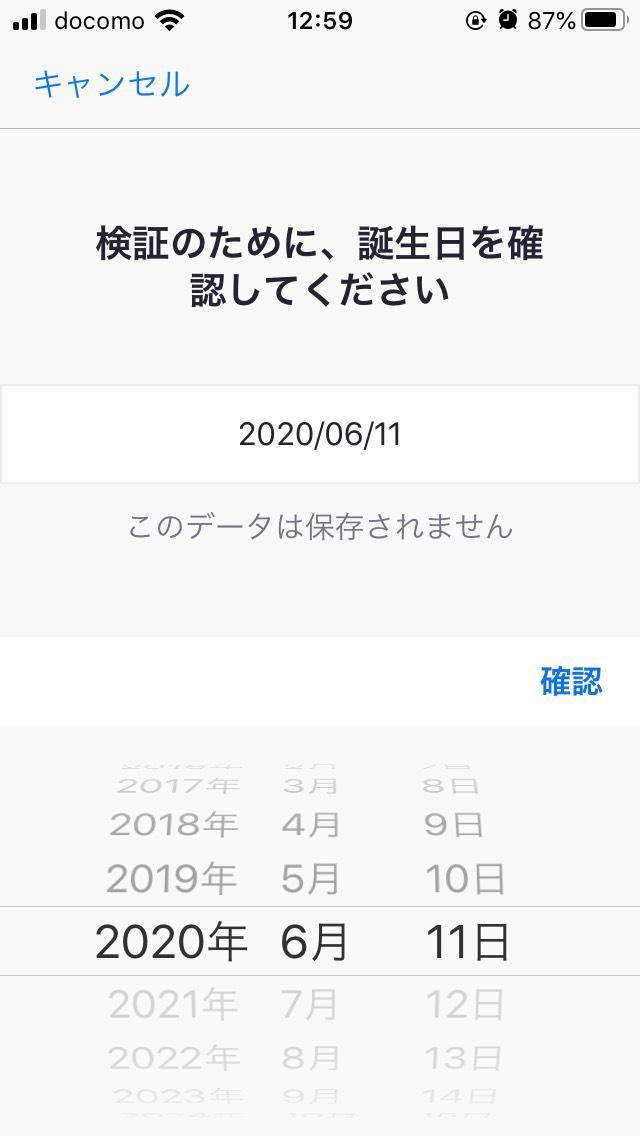
誕生日を入力し、「確認」をタップます。
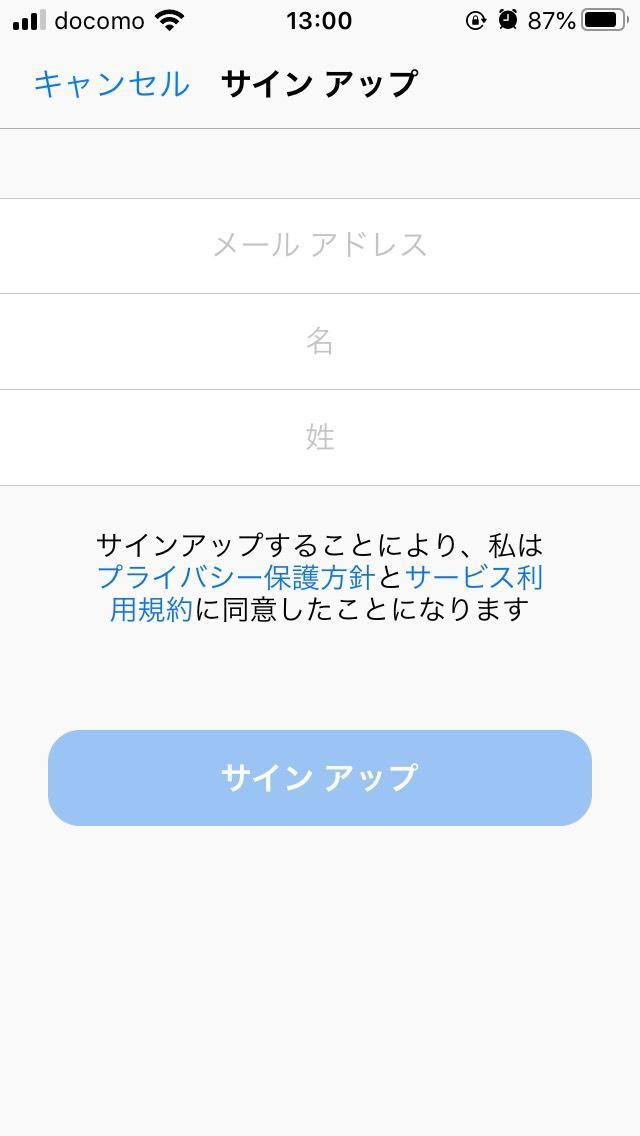
メールアドレス、姓、名を入力して「サインアップ」をタップします。
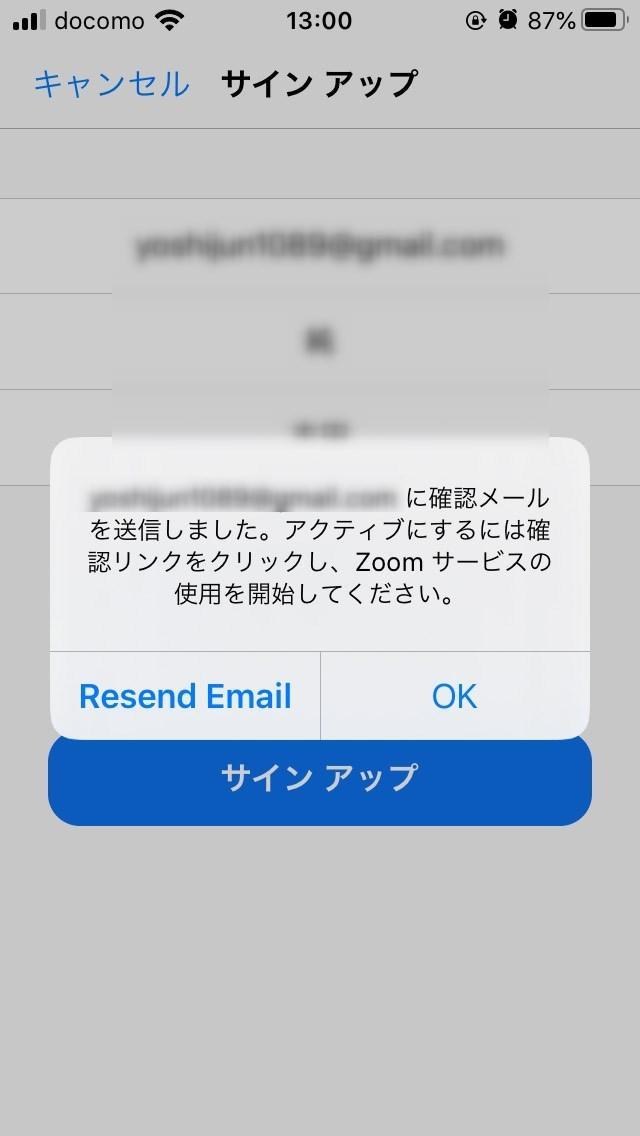
上図画面のように、入力したメールアドレスにメールが送信されます。「OK」をタップします。
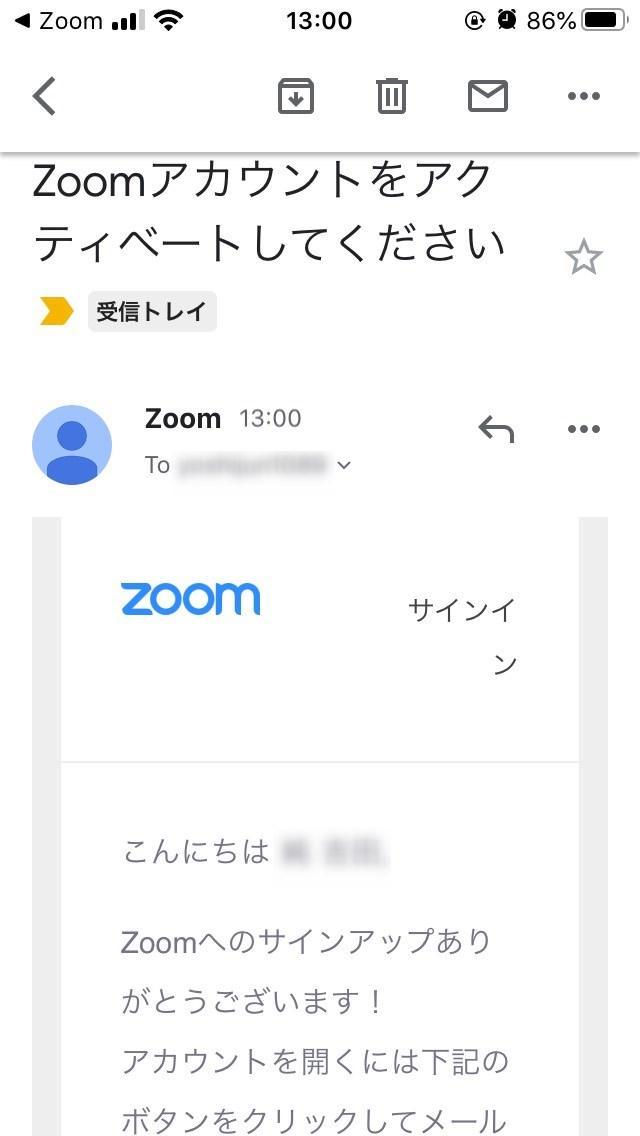
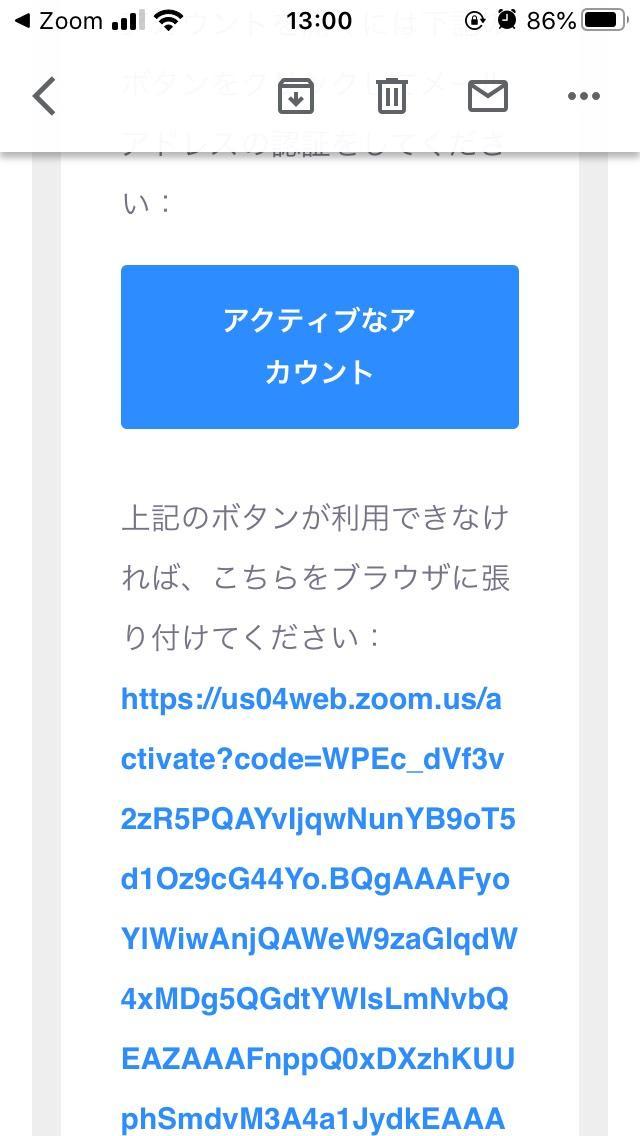
アカウントのアクティベート(有効化)を行うためのメールが届きますので「アクティブなアカウント」をタップします。
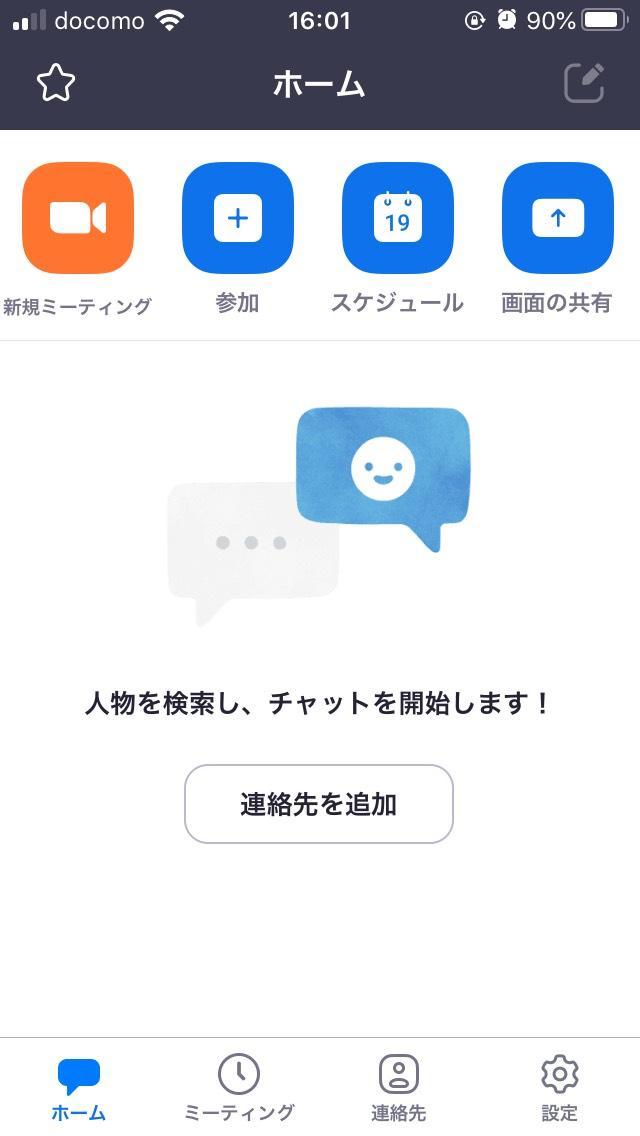
以上でサインインが完了します。これでiPhoneでZoomアプリを自由に利用できます。
パソコンでセットアップする場合
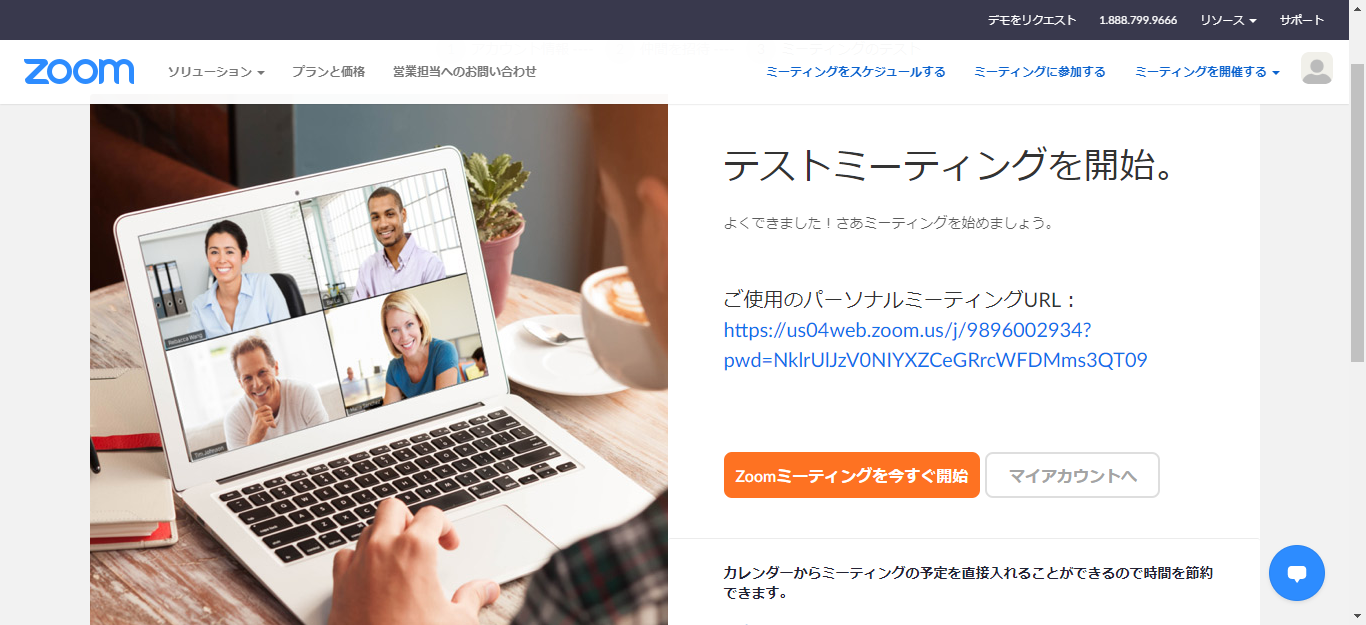
まずはZoomの公式サイトにアクセスして、「サインアップは無料です」ボタンをクリックします。
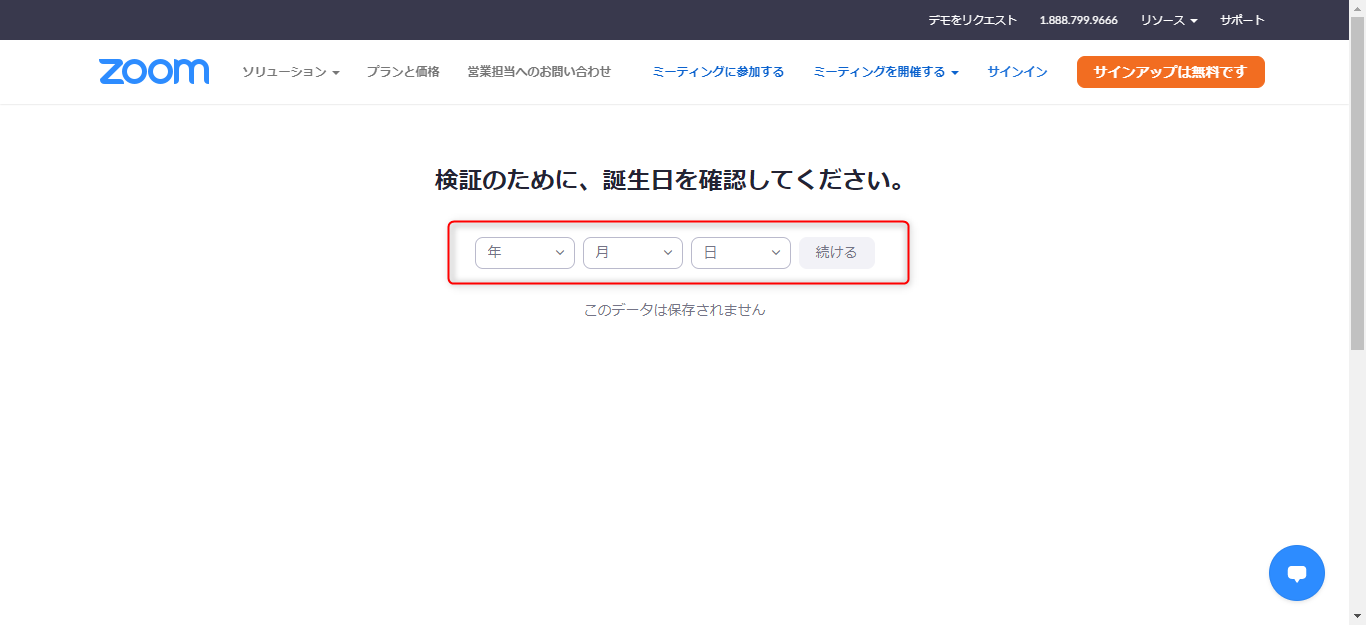
誕生日を入力して、「続ける」ボタンをクリックします。
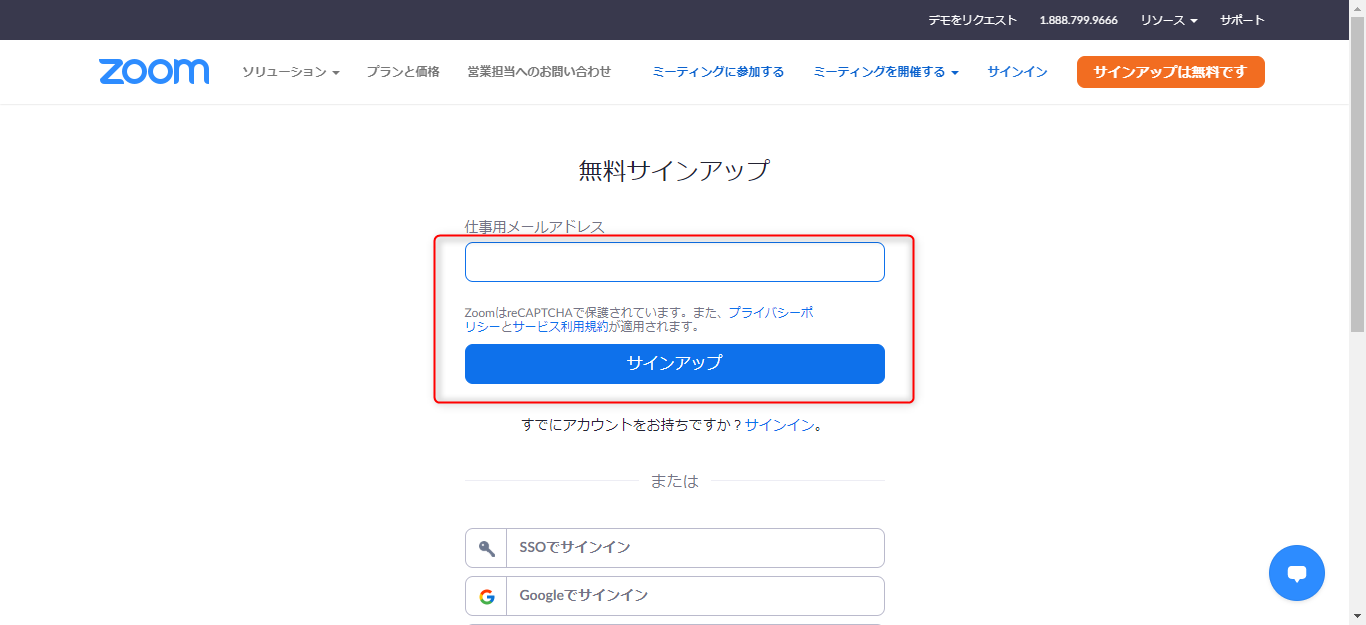
「仕事用メールアドレス」の入力項目にメールアドレスを入力して「サインアップ」ボタンをクリックします。指定したメールアドレス宛に、確認するためのメールが送信されます。
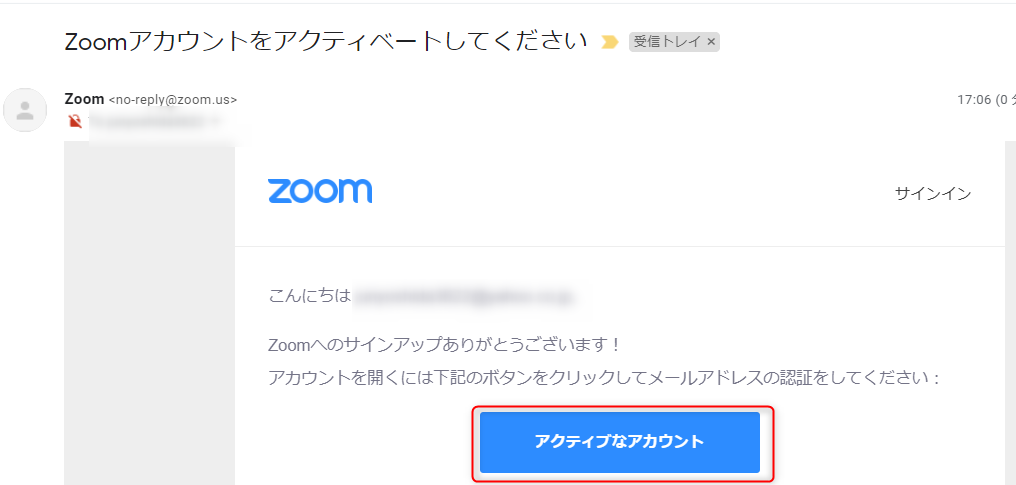
届いたメール内にある「アクティブなアカウント」ボタンをクリックします。
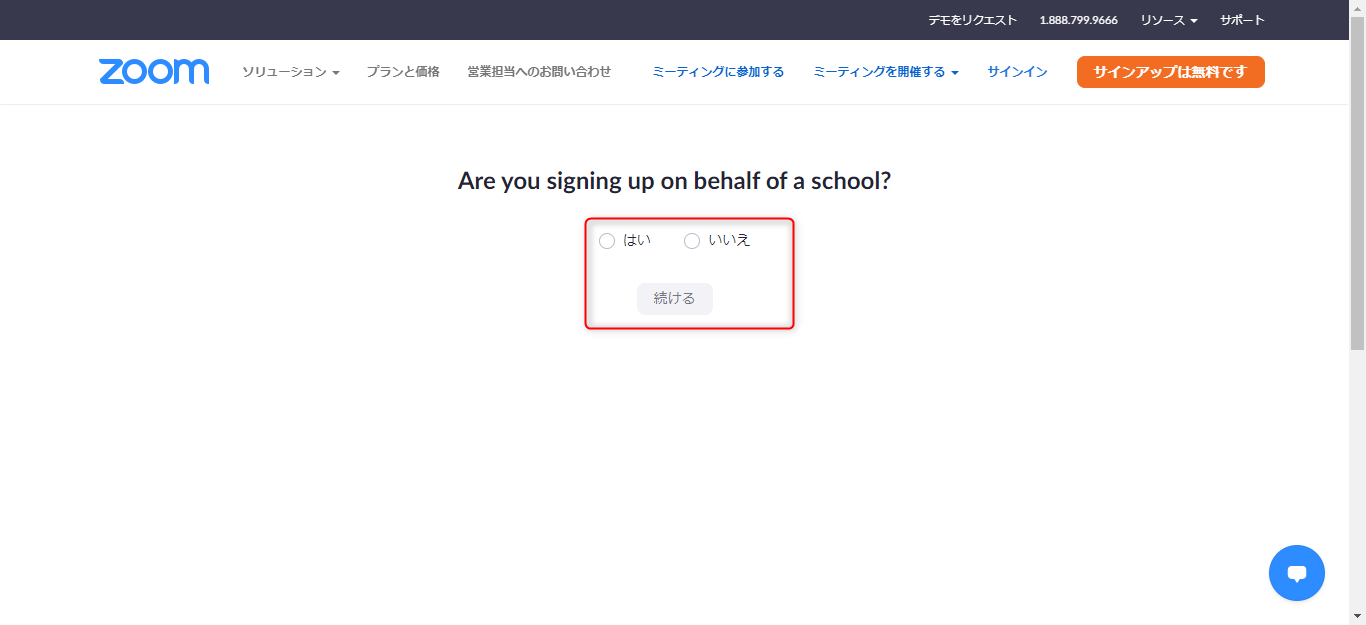
「学校に代わって登録していますか?」という意味なので、「はい」か「いいえ」を選択して「続ける」をクリックします。
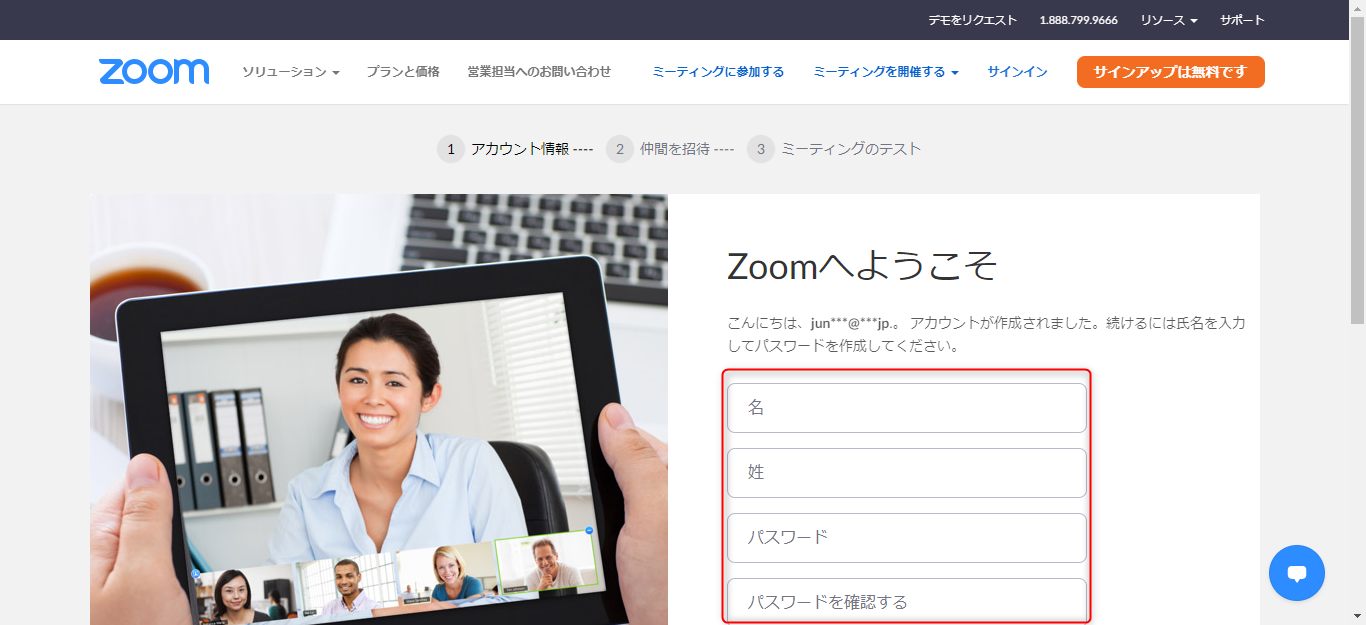
姓名とサインイン時のパスワードを入力します。入力したら画面下部にある「続ける」ボタンをクリックします。
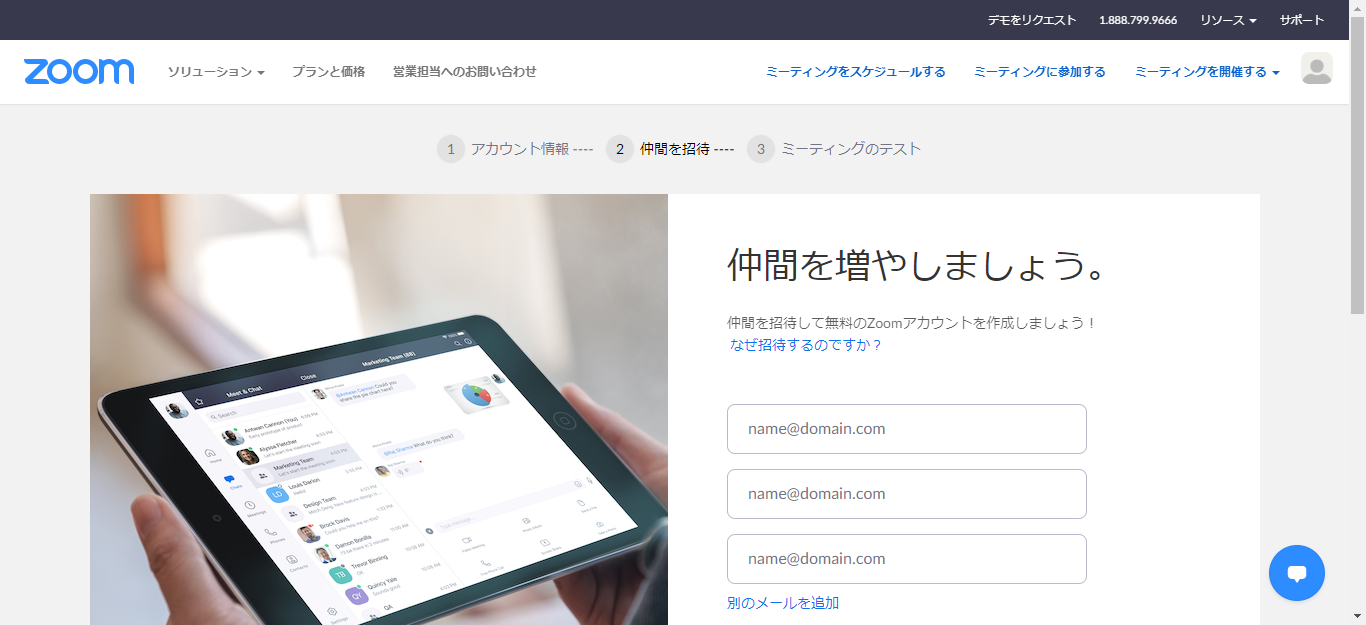
自分用のアカウント以外にも作成できますが、不要であれば入力は不要です。
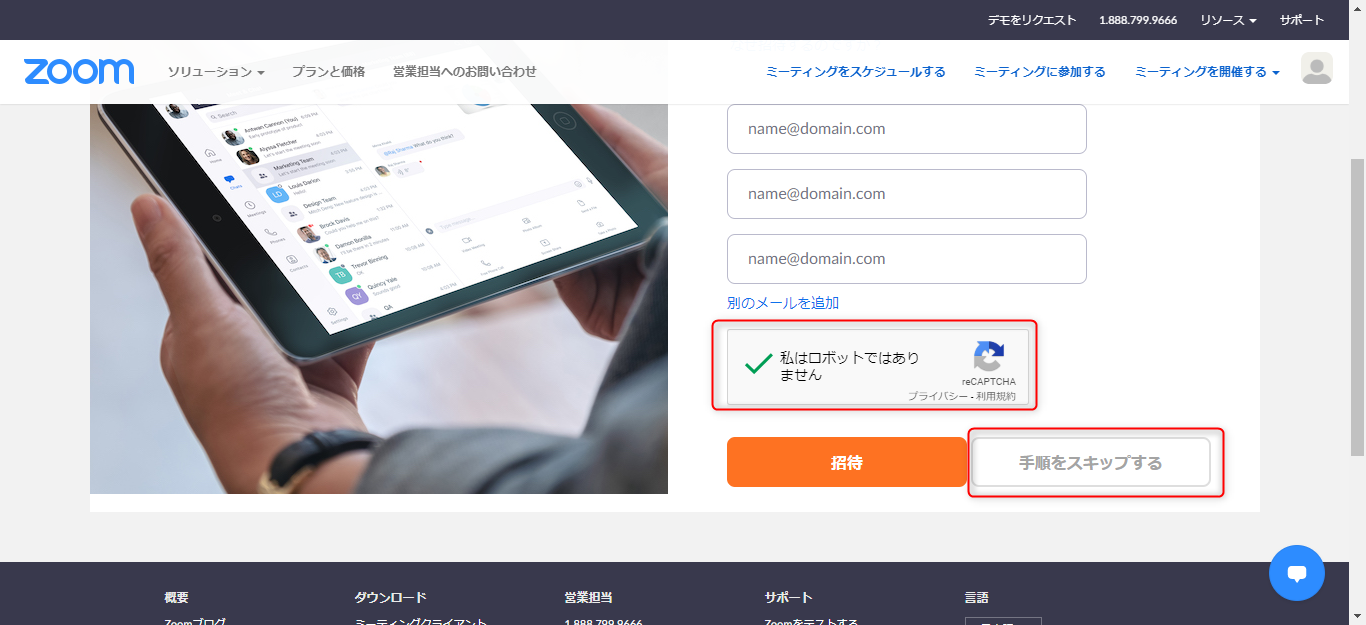
「私はロボットではありません」にチェックを入れて「手動でスキップする」ボタンをクリックして次の画面に進みます。
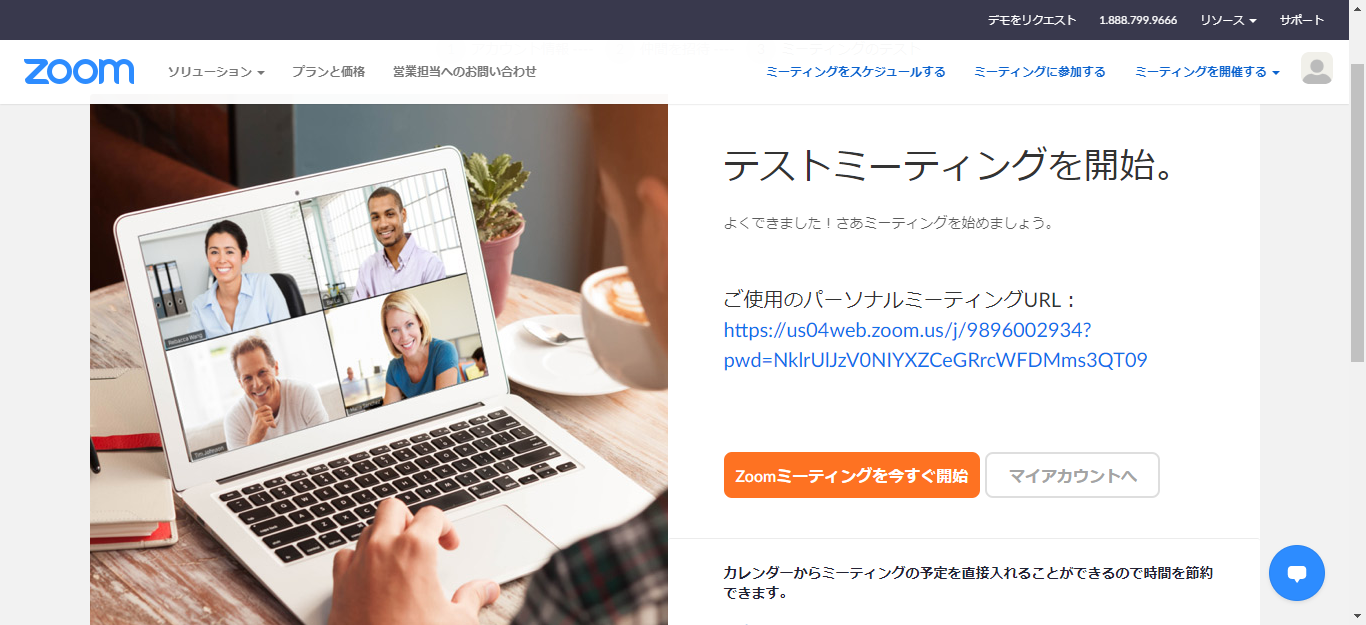
これでアカウントの作成が完了します。あとは「Zoomミーティングを今すぐ開始」ボタンを押せばZoomが利用できます。
他者が主催する会議への参加方法
会議の主催者から送られた招待URLをクリックするか、ブラウザのURL欄に会議用のURLをコピー&ペーストすると会議に参加することができます。パソコンで招待URLをクリックすると、次のような画面になります。
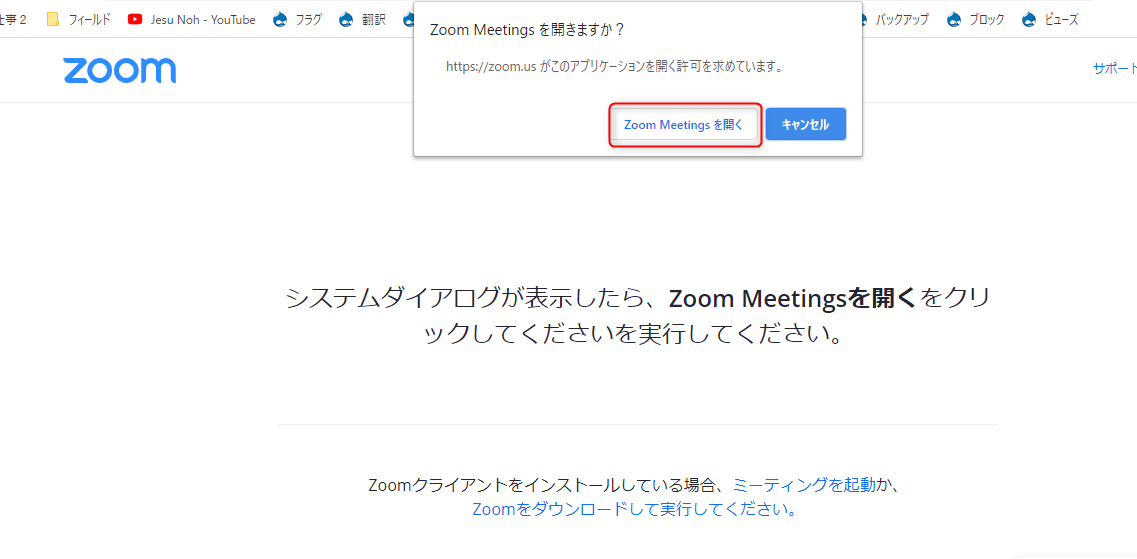
ここで「Zoom Meetingを開く」ボタンをクリックすると、そのままミーティングに参加できます。(パスワードが設定されたミーティングの場合は、次の画面でパスワード入力を求められます)
マイクの操作
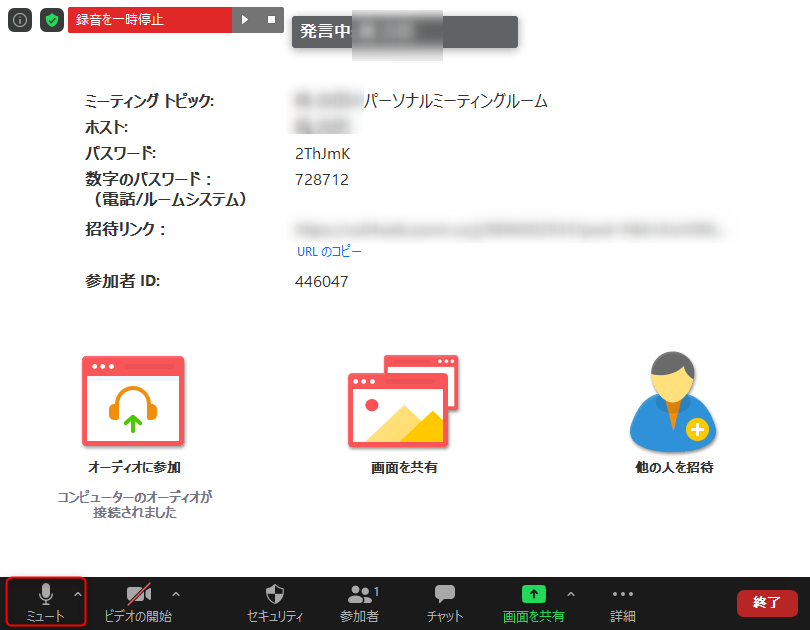
「ミュート」アイコンをクリックすることで、マイクの音声入力を切ることができます。もう一度押すと、ミュートが解除されます。